The first Wayland release is dated 2012, and it was of course in a very early stage. Now 16 years have passed since the initial design, they say Wayland is mature enough that it is safe to remove X11 sessions. In the Wayland Tutorial - A Wayland HowTo post we will go through everything it is worth the effort to know about Wayland, trying to answer the question: do Wayland replace the whole X Window system, or do it replace just the X11 protocol?
Why Wayland Was Started
As we saw in the X Window Tutorial - X Display Server HowTo And Cheatsheet post, the X Window System is really seasoned (1984, so it's 40 years old): the software has been maintained and reworked a lot of times in all these decades, and of course the X11 protocol needed several revisions. In 2008 they decided going on with the improvement of the X11 protocol was not worth the effort and so it was a dead end: they decided drastically cut budget from the X11 protocol's maintenance and spin up a new project called Wayland, being aware that it meant a complete rewrite of the software's full stack.
Please, read this carefully:
replace the X11 protocol
that is not:
replace the whole X Window System
Indeed they are replacing the X11 protocol with the Wayland protocol.
The project was started in 2008 by Kristian Høgsberg (a Red Hat's developer), but we had to wait until 2012 for the project to be mature enough for its first release.
Since we are speaking of a completely new protocol (actually a suite of protocols), it is clear we are talking about something that breaks everything with the past: for that reason they implemented a broker component called Xwayland meant to provide an X11 Display Server to be used by the graphical applications during the expected very long transition time.
In addition to that the Display Managers are providing an option for configuring the system to either run X11 or Wayland graphical sessions.
This year (2024) Fedora (and actually some other distributions) announced they are switching to Wayland-only graphical sessions: this means that, despite the Xwayland broker being still available, it will no longer be possible to configure the system to run legacy X11 graphical sessions.
A decision I personally don't like at all: I'm not against Wayland, but they don't care about remote graphical Terminals, and so this change means they are shutting down the Remote Display server feature, which is one of the X Window system key features.
The Wayland protocols
Wayland is a set of protocols governing how a compositor draws graphics on the screen and how the applications interact with the compositor's drawing facilities.
The protocol implementation is provided by the "libwayland-client" and "libwayland-server" libraries, which provide a versioned API with a very limited features set that can be exploited by compositors.
Some features you would expect from it, and instead are missing, are:
- screen locking
- screen sharing
- cross-app window activation
- non-integer scaling
- ....
Compositors must of course implement the missing features on their own, that in turn means they are doing it their own way: this leads to fragmentation of the code base across the different compositors.
This fragmentation leaded to a lot of criticism since, besides being cumbersome to develop and maintain, it can lead to unpredictable side effects such as having clients perfectly working on a compositor having compatibility problems with other ones, besides having to wait for a long time for a feature being developed/fixed on every compositors and such.
Wayland Compositors
As we saw,a Wayland compositor is a software implementation that covers the same use case of a X11 Display Server with a Window Manager - as we saw in the "X Window Tutorial - X Display Server Howto And Cheatsheet", a Display Server is a machine running an instance of a Display Server software: for example, when dealing with X Window, the Display Server is the X.org server running the X11 protocol on the user's workstation.
It is said "Compositor" rather than "Display Server" because it is actually the Wayland compositor that embeds the Display Server, hence why there are several Wayland compositors around, and why each Desktop Environment has its own.
The obvious consequence is that, in order to implement Wayland, blasoned Window Manager such as "Mutter" (the GNOME Window Manager) or "Kwin" (the KDE Window Manager) had to embed and implement the Wayland Display Server too - currently they implement a dual personality: the legacy X Windows Manager (so basically an X Window client registering itself for Substructure Redirection,) or an actual Wayland Display Server.
The Lab Layout
After this very short summary of Wayland we can start playing with a Wayland compositor: the examples in this post leverage on a lab with the following machines:
this simulates a workstation running a Wayland compositor. It must be installed minimally by choosing the "Minimal Install" installation class.
this simulates a server where the applications are installed.It must be installed minimally by choosing the "Minimal Install" installation class.
Only on the "app-ca-ut1a001" machine, install the "nautilus" and "gedit" applications as follows:
sudo dnf install -y nautilus geditWeston- The Wayland's Reference Compositor
Weston is a minimalistic Wayland compositor developed by the Wayland project as the reference implementation: it can be used for compatibility testing or just to get confidence with Wayland.
Because of its minimal design and strict compliance to the Wayland protocol, we start our walkthrough from it.
Let's install Weston on the "wks-ca-ut1a001"workstation as follows:
sudo dnf install -y westonthen launch Weston:
weston
Despite it may look "empty", compared to the behaviour of an X Display Server, it is instead displaying much more things: there is a bar on the top with date and time on the right and a terminal icon on the left.
Click on the terminal icon: this launches the "weston-terminal" Wayland application.

Even here there are differences compared to the plain x-term launched on a minimalistic X Display Server (without the Window Manager): the "weston-terminal" has a title bar and buttons to iconize, maximise or close it indeed.
The key difference here is that Weston is a Compositor embedding the code of a Display Server too - since it is a compositor, it implements the Window Manager: as we already saw in the "X Window Tutorial - X Display Server Howto And Cheatsheet" post, title bars, buttons and such are actually decorators added by embedding and reparenting the window within a frame window, or just compositing it.
If you come from the X11 world, you may be wondering how Wayland applications locate the Display to use, ... they do this the same way as the X11 applications, by checking an environment variable. In this case it is the "WAYLAND_DISPLAY" environment variable:
echo ${WAYLAND_DISPLAY}the outcome is:
wayland-0In order to have a quick walkthrough with Wayland, the Weston project also provides a few demo applications you can install to get acquainted with Weston and Wayland: these are packaged into the "weston-demo" RPM.
We can install them right from the "weston-terminal" just opened as follows:
sudo dnf install -y weston-demolet's list the available applications:
rpm -ql weston-demo |egrep "(/usr/bin/)"on my system it is as follows:
/usr/bin/weston-calibrator
/usr/bin/weston-clickdot
/usr/bin/weston-cliptest
/usr/bin/weston-confine
/usr/bin/weston-content_protection
/usr/bin/weston-dnd
/usr/bin/weston-editor
/usr/bin/weston-eventdemo
/usr/bin/weston-flower
/usr/bin/weston-fullscreen
/usr/bin/weston-image
/usr/bin/weston-multi-resource
/usr/bin/weston-presentation-shm
/usr/bin/weston-resizor
/usr/bin/weston-scaler
/usr/bin/weston-simple-damage
/usr/bin/weston-simple-dmabuf-egl
/usr/bin/weston-simple-dmabuf-v4l
/usr/bin/weston-simple-egl
/usr/bin/weston-simple-shm
/usr/bin/weston-simple-touch
/usr/bin/weston-smoke
/usr/bin/weston-stacking
/usr/bin/weston-subsurfaces
/usr/bin/weston-touch-calibrator
/usr/bin/weston-transformedJust to have a go, we can try launching the "weston-image" application.
First let's install some backgrounds, so that we have something to display:
sudo dnf install -y oracle-backgroundsNow we can launch "weston-image", having it displaying the "/usr/share/backgrounds/day.jpg" background:
weston-image /usr/share/backgrounds/day.jpg
Obviously Weston is not limited to run only applications from its own demo suite: several old fashioned X11 applications have gradually been ported to the Wayland protocol.
Let's try for example running the GNOME Editor - of course first we need to install it:
sudo dnf install -y geditlet's now launch it:
geditas expected, the GNOME Editor gets immediately displayed on our screen.
Let's try the same with some applications from the KDE Desktop Environment family, such as "kate" and "konsole":
sudo dnf install -y kate konsolelet's fist launch "kate":
katethe program immediately exits back to the shell and nothing gets displayed.
This may look odd, since they claimed KDE applications do already support Wayland.
The trouble is that we are launching it without explicitly saying we are running a Wayland session: since KDE's family applications leverage on the QT toolkit, Wayland support has been added to the toolkit itself.
While designing the QT's Wayland support, they decided that the toolkit must guess whether to enable the "X11" or "Wayland" client by checking the value of the "QT_QPA_PLATFORM" environment variable.
This means that if we want to start the KDE (and so QT) applications using a Wayland compositor as the rendering service, we must first set the "QT_QPA_PLATFORM" environment variable as follows:
export QT_QPA_PLATFORM=waylandlet's now launch "kate" again:
katethis time it gets properly rendered on the screen.
Since we exported the "QT_QPA_PLATFORM" environment variable, we can now launch any QT application and be sure they run their Wayland code.
For example, we can launch the "konsole" by just typing:
konsoleAs we saw, the requirement for an application for using a Wayland Compositor is using the Wayland protocol. This of course means that every current X11 application must be ported to Wayland, or support both X11 and Wayland and provide a mechanism to specify which protocol to use.
This transition started years ago, so a lot of applications are currently dual protocols (X11 and Wayland), but some have not been ported yet, and some even will never be ported at all.
Let's see now how to deal with an X11 application that has not been ported to Wayland yet: "xclock".
Of course first we need to install it:
sudo dnf install -y xclocklet's now launch it:
xclockas we should expect, the outcome is:
Error: Can't Open Display:As we said the Wayland guys designed the XWayland broker for this specific use case.
Kill the current Weston instance - it uses the same key sequence as X11 (CTRL+ALT+BACKSPACE), getting back to the text based console.
First we need to install the Xwayland component:
sudo dnf install -y xorg-x11-server-Xwaylandthen we must set up Weston to trigger an XWayland instance on the fly when a legacy X11 application tries to connect to the X11 Display Server socket.

Are you enjoying these high quality free contents on a blog without annoying banners? I like doing this for free, but I also have costs so, if you like these contents and you want to help keeping this website free as it is now, please put your tip in the cup below:
Even a small contribution is always welcome!
Create the "~/.config/weston.ini" file with the following contents:
[core]
xwayland=true
[xwayland]
path=/usr/bin/Xwaylandlaunch Weston again:
westonthen open the "weston-terminal" and inside it launch the "xclock" application again:

This time it gets displayed.
Using A Remote Compositor
What made the X Window System unique is implementing a network based Display Server: Wayland can replicate this feature through the "waypipe" command line tool.
The "waypipe" utility must be installed both on the remote server as well as on the workstation.
On both "app-ca-ut1a001" and "wks-ca-ut1a001", run:
sudo dnf install -y waypipeAs its name suggests, "waypipe" pipes the traffic through an SSH connection, so the syntax is as follows:
Let's try launching the "Nautilus" application (the GNOME file manager) we previously installed on the "app-ca-ut1a001", displaying it on the "wks-ca-ut1a001" workstation.
From the "weston-terminal" already opened, just type:
waypipe ssh app-ca-ut1a001 nautilusafter entering the password, the GNOME files gets immediately displayed:
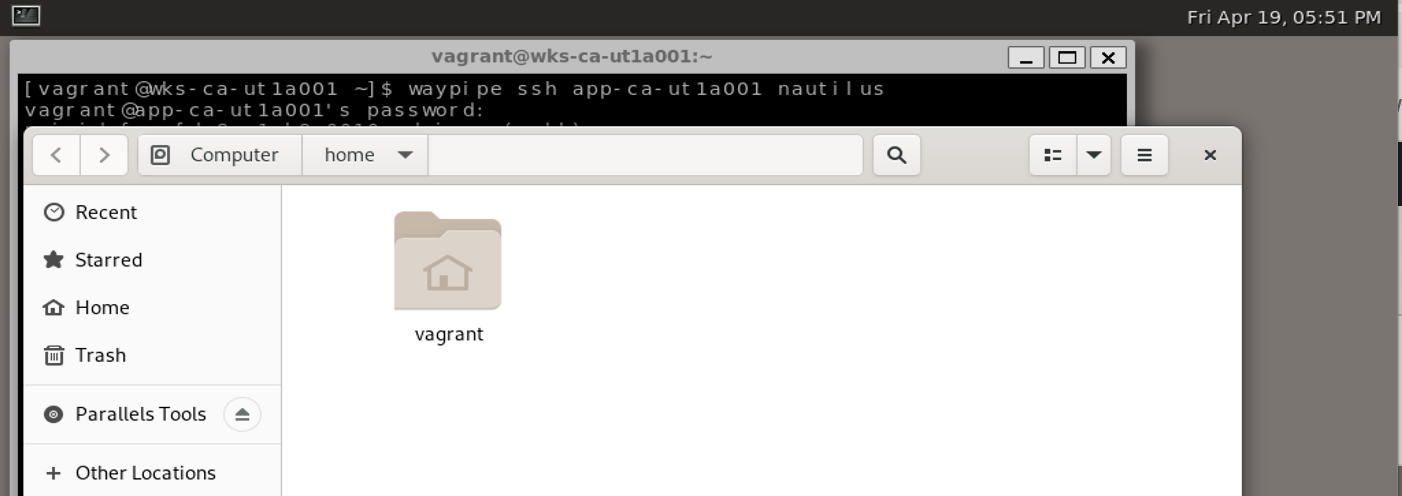
If you are used to working with it, you certainly see that it looks different: that's why we are using Weston, which embeds its own Window Manager.
Let's have another go, this time with the GNOME Editor, enabling the "lz4" compression:
waypipe -c lz4=9 ssh app-ca-ut1a001 geditthe outcome is as follows:

As expected, also the GNOME editor is displayed with a different layout.
Gnome Display Manager
As we said, to meet the transition to Wayland, Desktop Environments has started developing their own Wayland compositor - since compositors in the X11 world are the Window Managers, they actually added Wayland support to their Window Managers.
For example GNOME improved Mutter adding a dual personality:
- X11 Window Manager and Compositing Manager: in this flavor Mutter provides functionalities related to window management, window compositing, focus tracking, workspace management, keybindings and monitor configuration and some other few things. This is the original and now legacy behavior.
- Wayland Display Server / XWayland application: in this flavor Mutter runs on top of KMS and libinput and implements the compositor side as well as various extensions of the Wayland core protocol. It also provides facilities related to running X11 applications using Xwayland, so they enable a compatibility layer to graphical applications that have not been migrated to the Wayland protocol.
This change obviously required also modifying the GNOME Display Manager to enable it to launch both flavors when the graphical target is reached at the system boot.
The graphical session to start (Wayland or X11) is set by the "WaylandEnable" configuration parameter in the "/etc/gdm/custom.conf" file.
For example:
WaylandEnable=Trueenables the Wayland session.
Conversely, setting the "WaylandEnable" flag to "False" enables the legacy X11 session.
Let's have a go with it running a Wayland session.
Configure GDM At Boot in Graphical Mode
Since the GNOME Desktop Environment is the default Desktop Environment in Red Hat like distributions, the easiest way to install it is just installing the "Server with GUI" dnf group of RPM packages.
On the "wks-ca-ut1a001" workstation, type:
sudo dnf groupinstall -y "server with GUI" since we will use it in our examples, install also the GNOME terminal:
sudo dnf install -y gnome-terminalthen configure the system to boot in graphical mode:
sudo systemctl set-default graphicalenable the "gdm" (the actual Gnome Display Manager) Systemd unit to be started at system boot:
sudo systemctl enable gdm.serviceand of course restart the system:
sudo shutdown -r nowCheck The GDM Session Type
When running a GNOME session, the easiest and official way to check if GDM is running a Wayland or a X11 session is checking the value of the "XDG_SESSION_TYPE" environment variable.
On the "wks-ca-ut1a001" workstation, just launch the GNOME terminal and type:
echo $XDG_SESSION_TYPEif the output is :
waylandthen we are running a Wayland session.
X Applications On Wayland
Let's see how the GNOME session deals with a legacy X11 application: on the "wks-ca-ut1a001" workstation, as we already did with Weston, let's launch the "xclock" application:
xclockIt gets displayed - this means that the Xwayland broker is enabled: let's have a closer look at this enchantment.
The Xwayland Broker
This "magic" is accomplished by the Xwayland application: this is a special application running a X11 display server acting as a broker that, after applying a proper translation, pipes everything to the actual Wayland compositor.
Let's have a closer look at this interesting compatibility feature.
On the "wks-ca-ut1a001" workstation, type:
pstree | egrep '(way|systemd-\+-NetworkManager|systemd-\+-\(sd-pam\))'the above egrep expression takes care of cutting a snippet with only the part interesting in our investigation:
systemd-+-NetworkManager---2*[{NetworkManager}]
|-gdm-+-gdm-session-wor-+-gdm-wayland-ses-+-gnome-session-b---3*[{gnome-session-b}]
| | | `-2*[{gdm-wayland-ses}]
|-systemd-+-(sd-pam)
| |-gnome-shell-+-Xwayland---{Xwayland}
what we infer from the output is:
- Systemd started the "gdm" process (the GNOME Display Manager), that started a processes subtree leading to the Wayland session ("gdm-wayland-ses")
- Systemd also started the "gnome-shell" process that started the Xwayland brooker
Mind that, since it is started by the "gnome-shell" process, the "Xwayland" process runs as the user actually connected to the session - In this example it is the "vagrant" user.
Let's have a closer look to the Xwayland process:
ps aux | grep [X]waylandon my system the output is:
vagrant 9082 0.0 3.7 242696 65632 ? Sl 22:06 0:00 /usr/bin/Xwayland :0 -rootless -noreset -accessx -core -auth /run/user/1000/.mutter-Xwaylandauth.IXNIM2 -listenfd 4 -listenfd 5 -displayfd 6 -initfd 7
the information we can infer from here are:
- from the ":0" command line parameter, we know that XWayland is emulating an X Display Server with Display Number 0
- form the "-auth /run/user/1000/.mutter-Xwaylandauth.IXNIM2" we know that the XWayland process is enforcing XAuthority authentication using the "/run/user/1000/.mutter-Xwaylandauth.IXNIM2" file as the user's database
Let's have a close look to the contents of the XAuthority user database:
xauth -f /run/user/1000/.mutter-Xwaylandauth.IXNIM2 liston my system the output is:
wks-ca-ut1a001.mgmt.carcano.local/unix: MIT-MAGIC-COOKIE-1 20773679a53c26e477ee8c7083d2d680
#ffff#776b732d63612d757431613030312e6e6574646576732e63617263616e6f2e6c6f63616c#: MIT-MAGIC-COOKIE-1 20773679a53c26e477ee8c7083d2d680
Since XAuthority is meant to provide user authentication to the X Display Servers, and it can of course be used to enforce access control on networking connections, we can guess the Xwayland server is also providing a networking endpoint.
If that is true, it means that we can run remote legacy X11 applications using SSH's X forwarding.
Before going on with the lab and check this, uninstall the "xclock" application as follows:
sudo dnf remove -y xclockX Forwarding With XWayland
In the current Wayland session, we are about to try launching a remote instance of the "xclock" legacy X11 application installed on the "app-ca-ut1a001" server.
On the GNOME console already opened on the "wks-ca-ut1a001" workstation.just type:
ssh -X app-ca-ut1a001 xclockthe "xclock" application is actually displayed: this confirms Xwayland does not break the SSH's X forwarding feature.
Wayland Environment Variables
Last but not least, let's have a recap of the most interesting environment variables somehow bound to Wayland.
This variable is defined by the Freedesktop specifications: it defines the base directory relative to which user-specific non-essential runtime files and other file objects (such as sockets, named pipes, ...) should be stored. The directory must be owned by the user, and he msut be the only one having read and write access to it. Within the Wayland context, it is where the Wayland compositor creates the Display socket. Most of the time it is set to "/run/user/1000".
This variable is defined by the Freedesktop specifications: it is used to specify which session is running . Valid values are :
- "x11": the running session is an X11 session
- "wayland": the running session is an Wayland session
This variable is defined by the Freedesktop specifications: it provides information about the running desktop environment: the format is a colon separated list of strings, with values such as "KDE", “GNOME”, “MATE”, “XFCE”, “CINNAMON” and so on.
This variable is used to let the Wayland client know which Wayland compositor to connect to: it contains the file name of the Wayland socket in the XDG_RUNTIME_DIR directory, or the absolute path to that socket if it is outside that directory. The conventional name format is wayland-[n] where "n" is the integer representing the Wayland compositor instance number: if the standard file name format is used, compositors usually can automatically detect a free instance number to pick . If the variable is not set, the clients try "wayland-0" as fallback.
This variable is used by X11 clients to know which X Display Server to connect. The default directory for the UNIX domain sockets used by X Display Servers is "/tmp/.X11-unix". If the XWayland application is started, then it sets the DISPLAY variable with the value of the Display it is running.
This variable causes "libwayland" to send protocol messages to the standard error. Valid valuers are:
- 1: all messages are dumped
- "client": dumps only messages generated by the client
- "server": dumps only messages generated by the server - it is of course ignored if set while running a client application
It is used to instruct QT applications (such as the ones of the KDE family) about which client to enable. Valid values are:
- "xcb": the application must enable its X11 client code and connect to an X11 or XWayland Display Server
- "wayland": the application must enable its Wayland client code to connect to a Wayland compositor
It is used by GTK applications to know which client to run. Valid values are:
- "x11": the application must enable its X11 client code and connect to an X11 or XWayland Display Server
- "wayland": the application must enable its Wayland client code to connect to a Wayland compositor
It is also possible to specify both and the priority - so for example "x11,wayland" means first try to connect to an X11 Display Server/Xwayland, and if it does not exist fallback to a Wayland compositor.
This variable is used by Mozilla products: if set to 1, they run the Wayland client. Mind that some of them, such as Firefox, leverages on the GTK framework, and so the GDK_BACKEND has precedence over it.
It is used as a workaround for many Java applications (such as Intellij) with poor native Wayland support - the symptom when launched is a blank screen. The problem can often be fixed by setting this variable to 1.
Footnotes
Here it ends our post on the Wayland protocol: I think it is mature enough to be used, for sure it still has shortcomings, but they are working hard on fixing it.
What I disagree with is they completely “forgot” about having clients be able to register themselves to remote Display Managers and so not supporting XDMCP nor developing a replacement.
By doing so they are forcibly shutting down one of the core and most useful X Window system’s features.
I hope they re-think wisely on this and fill this huge gap.

Zogoibi says:
Thanks a lot for this post. First time I read one that actually teaches me something understandable about Wayland and practical for an average Joe like me. Where I most got jammed so far (and I guest most other normies too) is in getting the meaning and differences between renderer, compositor and window manager. Thanks to this post I think I’m now much closer to finally grasping it. I’m definitely going to try a similar exercise to what you explain.
Marco Antonio Carcano says:
Thanks for the feedback Zogoibi, and I agree: most of the documents also I found when digging into this topic were very misleadings and it took some time for me to properly sort everything and write something that was “human readable”. Probably being skilled on the X protocol and its components helped me in my digging, that’s why I’m suggesting to read the posts I wrote on X. Cheers.
Dave says:
Fantastic documentation. Thank you for posting this clear explanation of complex technologies!
Marco Antonio Carcano says:
Nice to see you liked it Dave – thanks for the feedback.
john says:
Very clear, Thanks.
Perhaps add an explanaiton for, XDG_CURRENT_DESKTOP=
Marco Antonio Carcano says:
Hi John, you are right, I missed it – just added. Thanks for reporting.